- Daily schedule
- Weekly schedule
- Work schedule
- "By far this is the best training on the internet."
Create schedule
Creating a schedule in Excel is extremely easy and is one of those tasks that you enjoy doing. Excel has such powerful features and flexibility that offer you ease and freedom to create amazing things.
The most commonly used method of creating a schedule is using templates – especially when using Excel. It has a variety of templates to choose from be it work, grocery or sleep schedule.
You can access it by going to File > New and searching for Schedule. Excel will show hundreds of templates that you can modify to your liking 🤗
However, if you want a more personalized approach, you can also create your own schedule. It requires more time and effort but also more customization.
We will see how to create daily, weekly and work schedules from scratch below. Let’s get into it.
Daily schedule
Let’s create our first daily schedule with step-by-step instructions below.
Step 1) Open the workbook.
Step 2) Select cells A1 and B1.
Step 3) On the Home tab, select Merge & Center from the Alignment section.
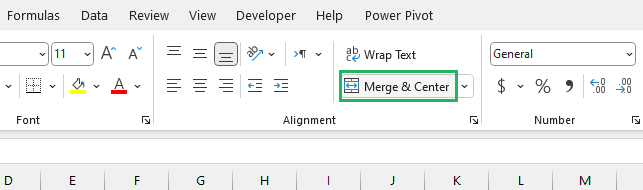 Merge and Center option from Home tab Alignment section" width="643" height="190" />
Merge and Center option from Home tab Alignment section" width="643" height="190" />
Step 4) Type in Daily Schedule.
Step 5) In cell A2, type Time and Tasks in cell B2.
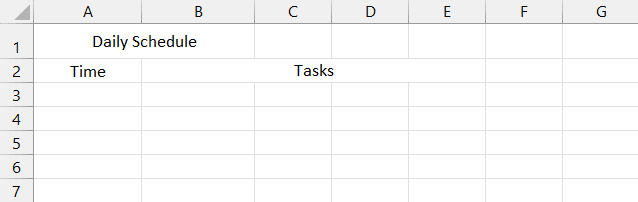
Step 6) Fill in your time slots in the Time column.